Contacting support
Reveille technical support is available 8:30 AM to 5:00 PM EST for customers with a valid maintenance contract. Extended support options are available for additional coverage.
Toll-free number: 1-877-897-2579 , select option 2
Email address: support@reveillesoftware.com
Email is the preferred method for opening Reveille support requests.
System log
Before contacting support, be sure to save the system logs, which can be used for debugging purposes. The Reveille system log collects information and error messages from your entire Reveille system and, by default, it is always on. For each activity or error, the log displays the date and time that it occurred and provides a brief description of that activity or error.
- Using the Reveille Web interface:
Select Logs > System. To save the system log to a file, click Save on the system log page. The following figures show Reveille Platform and Reveille User Analytics.
Reveille Platform system log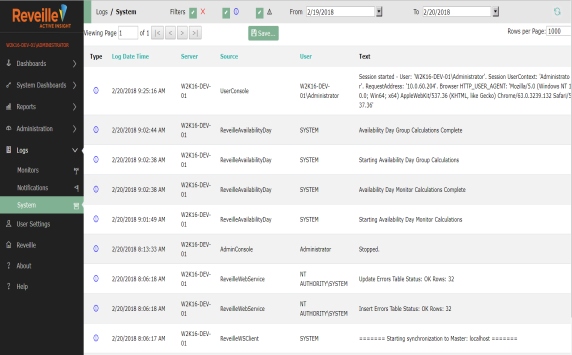
Reveille User Analytics system log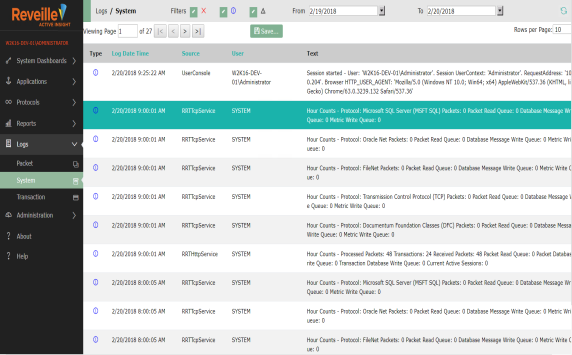
-
Using the Reveille Admin console:
Select Log > View System Log. Or, click on the toolbar.
on the toolbar.
Debug logs
All other logs are debug logs and can be turned on when diagnosing an issue. As a default, these logs should be turned off since they can be verbose and affect system performance.
To view the available debug logs, display the Log Management window. In the Reveille Admin Console, select Log>Log Management or click  on the toolbar. The Log Management window appears.
on the toolbar. The Log Management window appears.
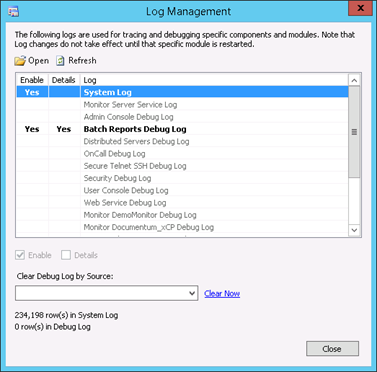
The Log Management window enables you to:
- Enable a selected log
- Disable a selected log
- View a selected log
- Clear a selected log
- Change the settings for a selected log
- Refresh a selected log
- Refresh the display
To enable or disable a log for debugging purposes, select or clear the Enable column for a debug log (which is any log except the Reveille System Log).
Was this helpful?
Please tell us why:
Thank you.