Private Cloud
Different lines of business demand different resources. Without an independent eye on each one, how can the business at large truly understand itself? By segmenting CSPcontent services platform activity according to individual lines of business, you can get the most out of your granular usage data. Reveille enables you to:
- Break down consumption rates along individual lines of business.
- Get all the facts on user activity – who, when, where and more.
- Review LOBline of business activity with unprecedented transparency.
- Cross-charge with greater accuracy.
- Justify current or future technology investments with hard data.
You know that different lines of business demand different resources. In this scenario, you want to monitor app usage for two segments of your business using shared services. To do that, you can create a private cloud dashboard (one card and two visuals) in three basic steps
- Add a new Private Cloud dashboard and create a card
- Add the lower (Applications) visual to your card
- Add the upper (Claims) visual to your card
In your completed shared services dashboard, the upper visual will look like this:
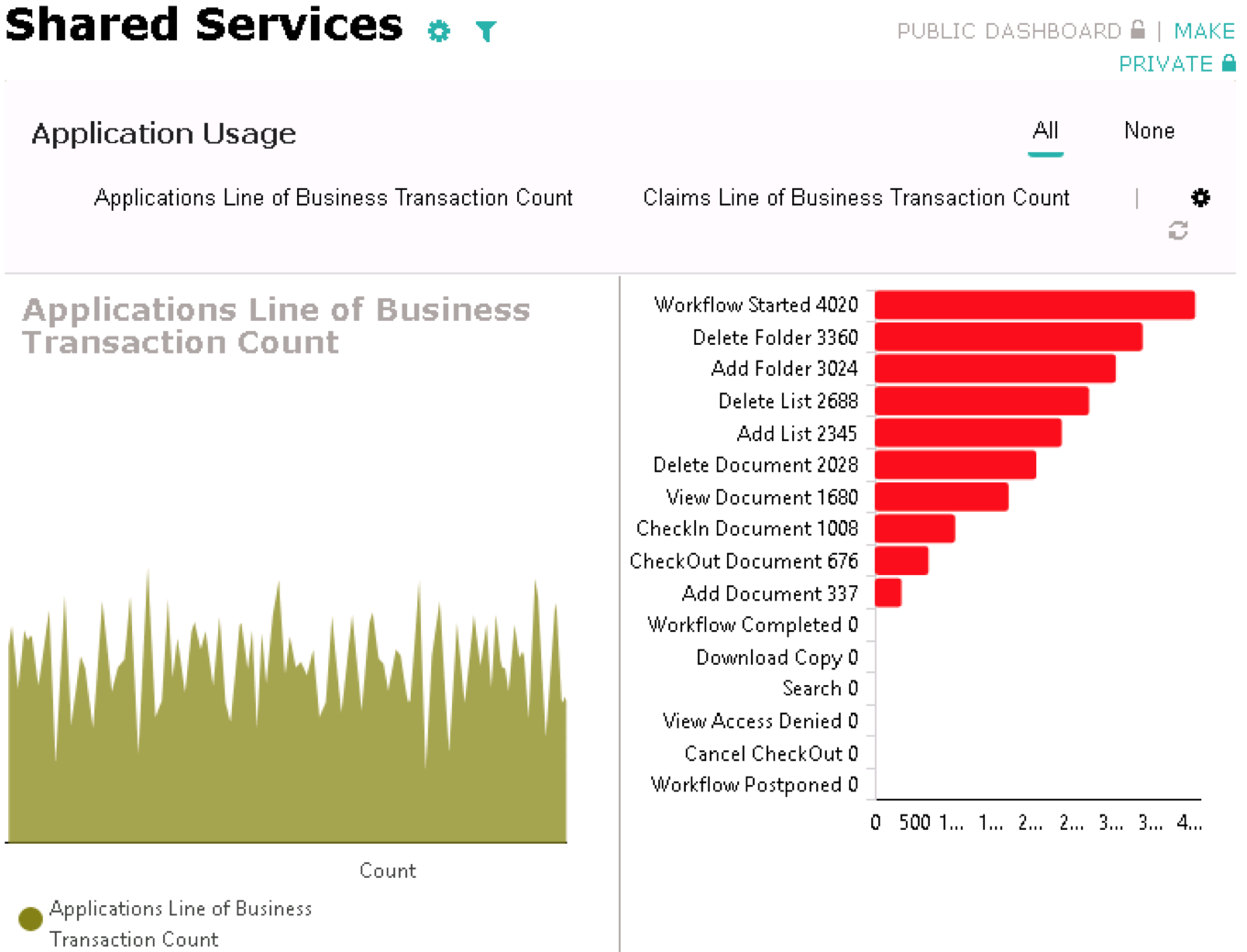
The lower visual will look like this:
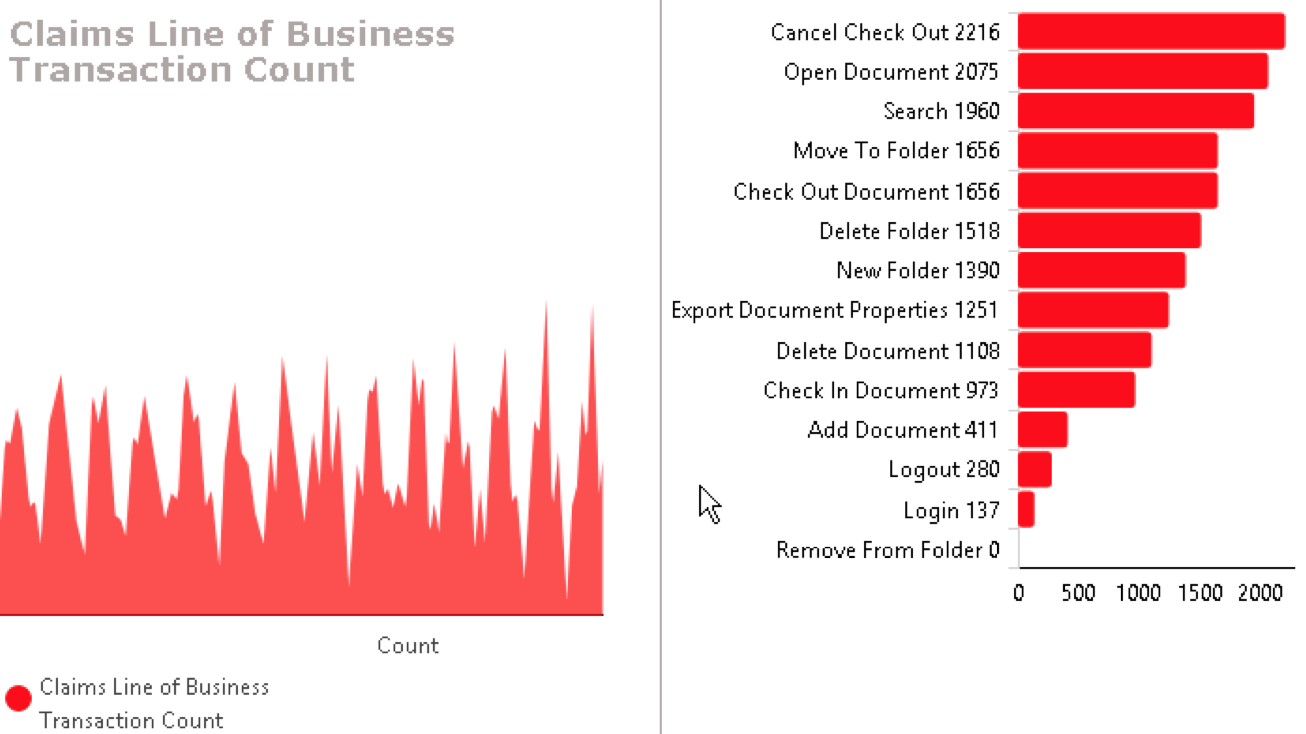
Add a new Private Cloud dashboard and create a card
To create a private cloud dashboard to help in your upgrade planning:
- In the left menu, click Add Dashboard. The Create New Dashboard dialog box opens.
-
Configure your dashboard and card as shown in the following screen capture:
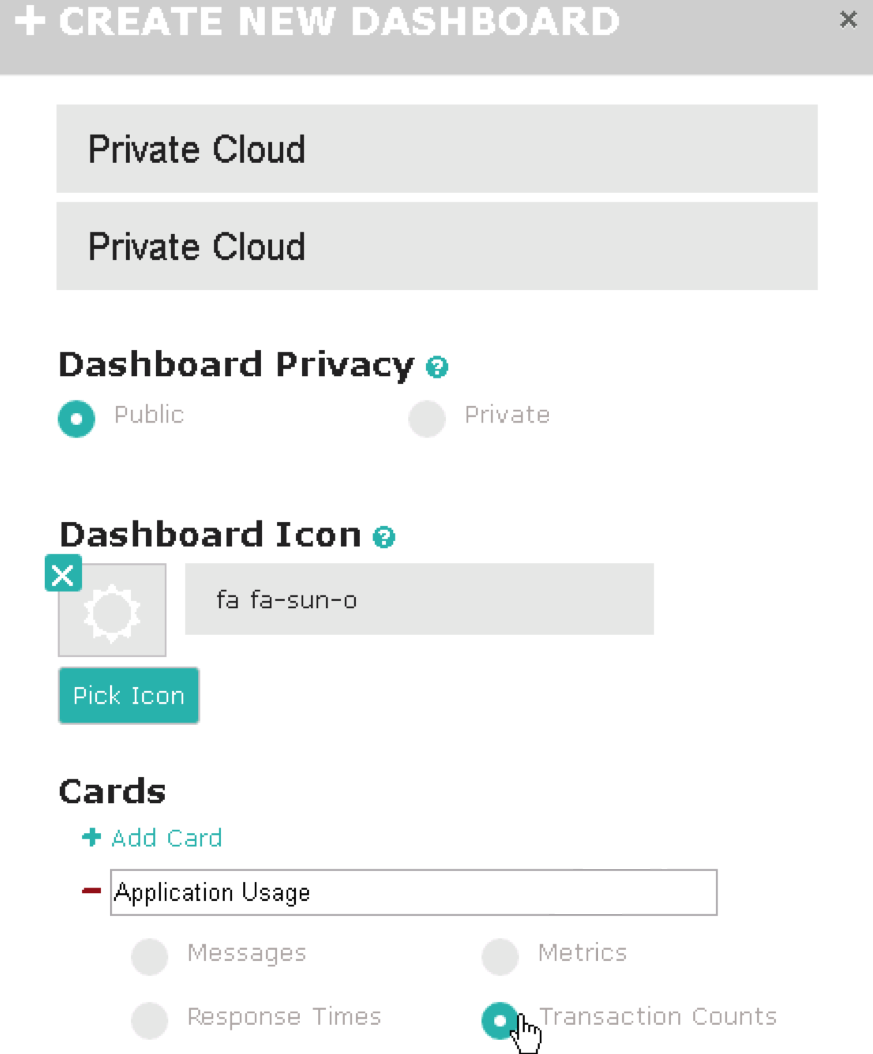
- Click Create. Your new dashboard and card are displayed:
-
On the right side of the dashboard, click the gear icon. The Application Usage card dialog box opens
- Configure the card and first visual as shown in the following screen captures:
-
At the bottom of the dialog box, click Save changes. Your new Application Usage card displays one visual in your Shared Services dashboard.
Next, you can add a second visual to your card.
Add the upper (Claims) visual to your card
- On the right side of the dashboard, click the gear icon.
- Click Add Visual.
- Configure the second visual as shown in the following screen captures:
-
Click Save changes. Your card displays two visuals in your Private Cloud dashboard.
![]()
Add the lower (Applications) visual to your card
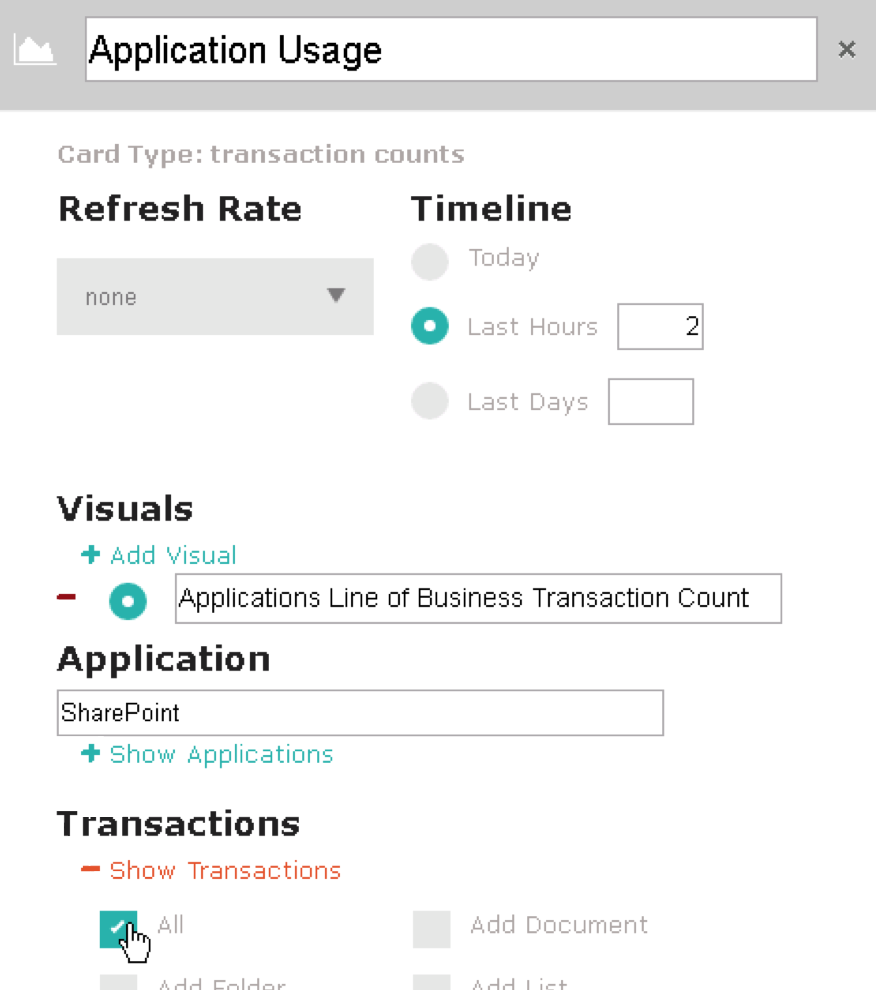
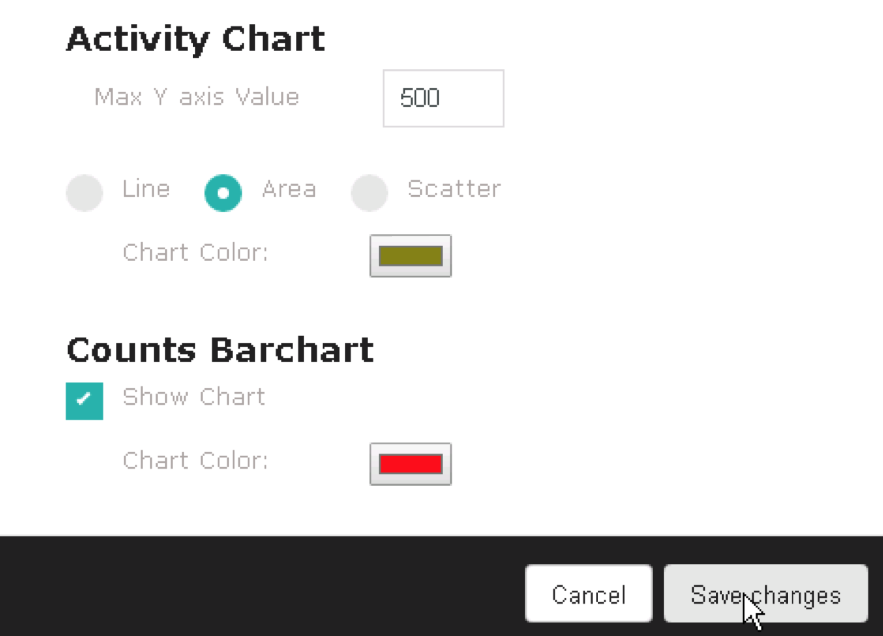
![]()
The Application Usage card dialog box opens.
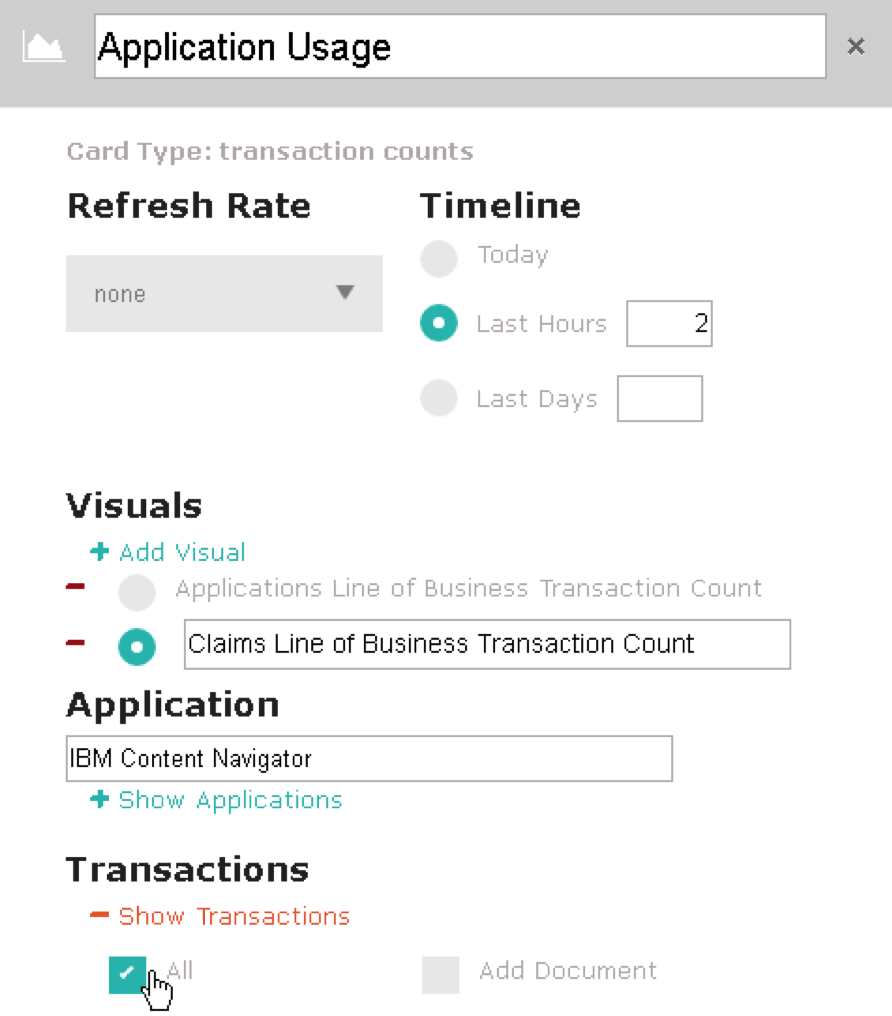
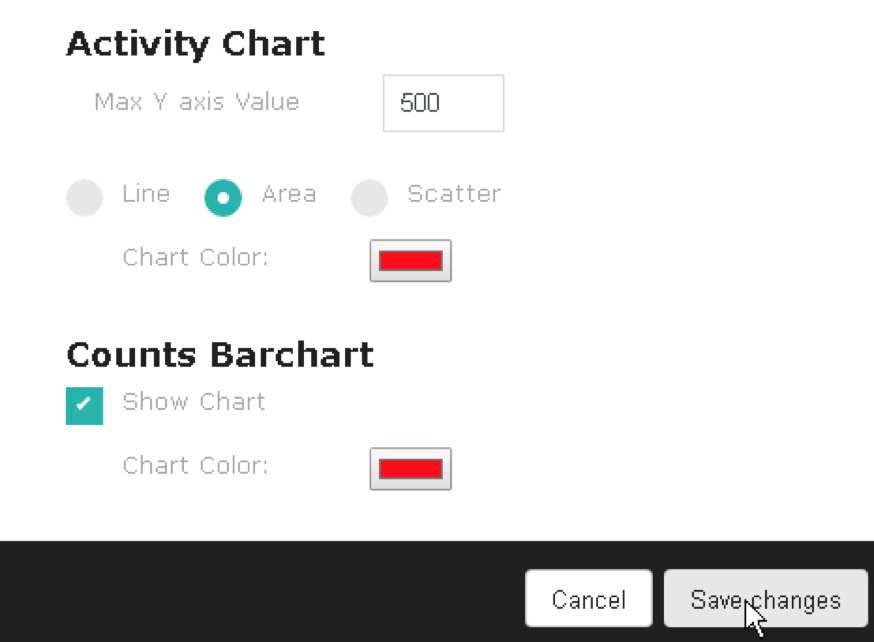
Was this helpful?
Please tell us why:
Thank you.