Upgrade Planning
New technology, upgrades and cloud migration may look good on paper, but how can you tell whether you actually improved anything once you’ve crossed over? Upgrade planning gives you a full readout of your CSP capacity and utilization before and after every major change.
Find your baseline
- Collect vital details on your current transaction volumes and response times.
- Compare your performance footprint before and after upgrades.
- Verify the value of your investments for stakeholders.
Put the ‘great’ in migrate
- Moving your content management infrastructure to the cloud? Understand the user service level and customer experience expectations you’ll need to exceed.
- Plan for a painless cloud migration.
- See both your on-premises and cloud content services performance from one dashboard.
In this scenario, you want to compare your Documentum D2 transaction performance before and after an upgrade. There are just three basic steps to creating a service level dashboard (one card and two visuals) that shows transaction volumes and response times:
- Add a new Service Level dashboard and create a card
- Add the second (After Upgrade) visual to your card
In your completed service level dashboard, the upper visual will look like this:
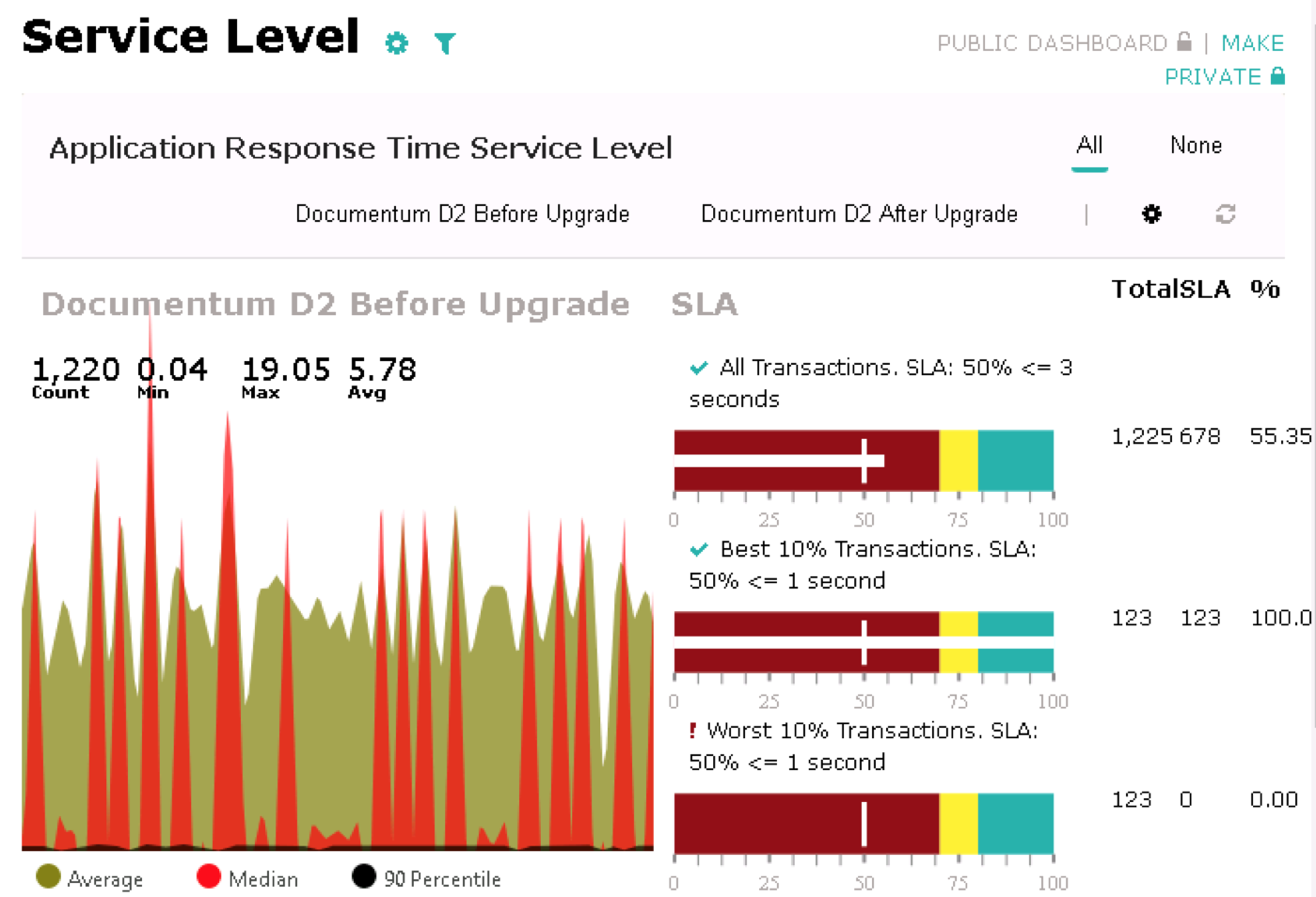
The lower visual will look like this:
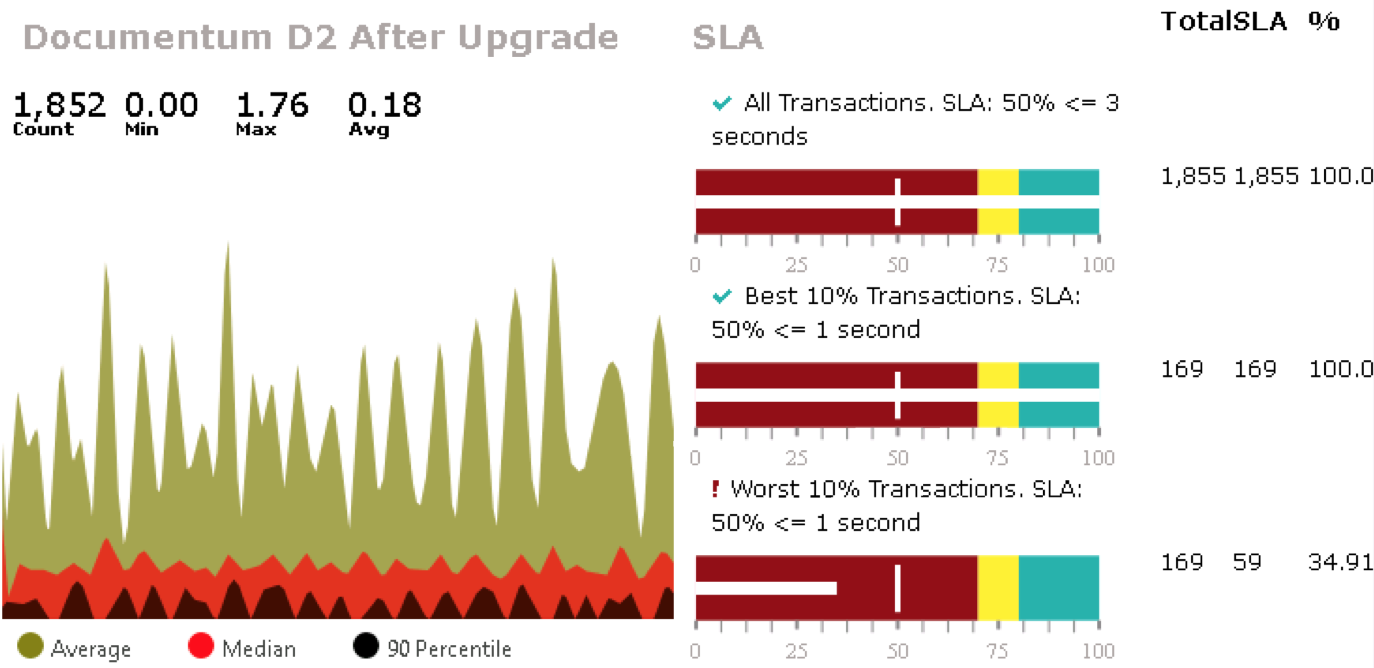
Add a new Service Level dashboard and create a card
To create a service level dashboard to help in your upgrade planning:
- In the left menu, click Add Dashboard. The Create New Dashboard dialog box opens.
-
Configure your dashboard and card as shown in the following screen capture:
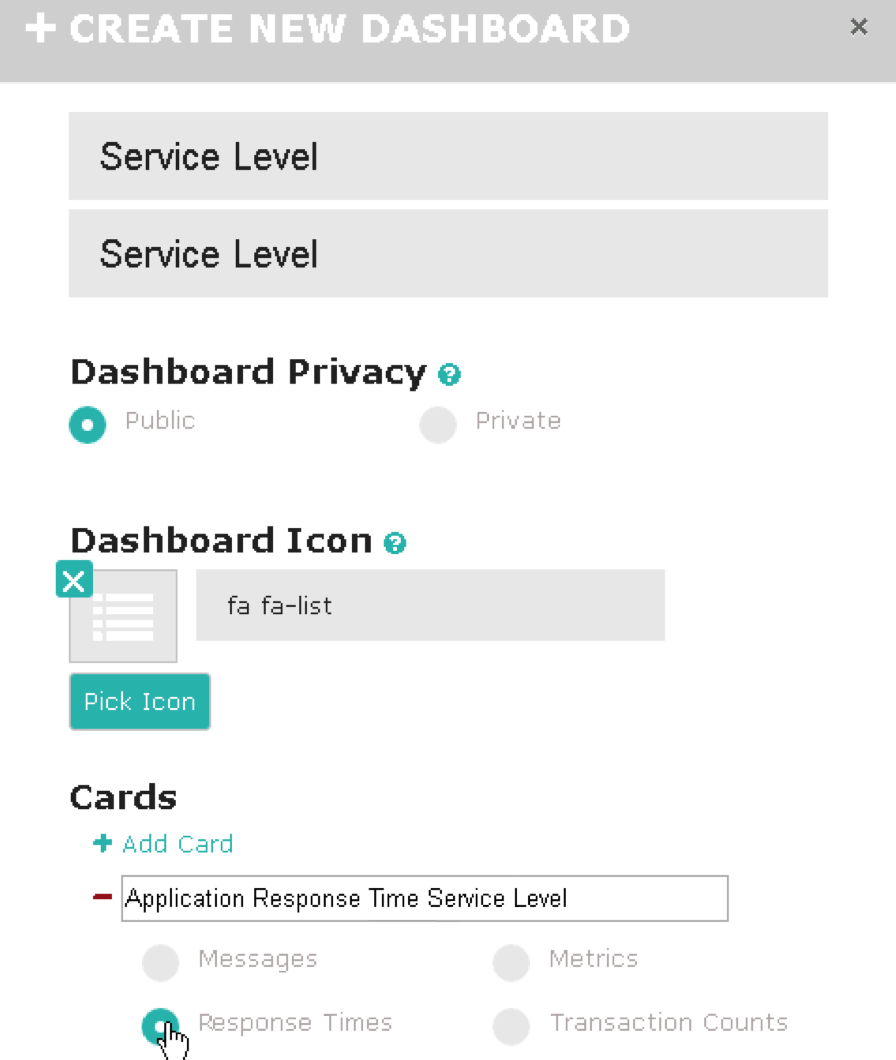
- Click Create. Your new dashboard and card are displayed:
-
On the right side of the dashboard, click the gear icon. The Application Response Time Service Level card dialog box opens
- Configure the card and first visual as shown in the following screen captures:
-
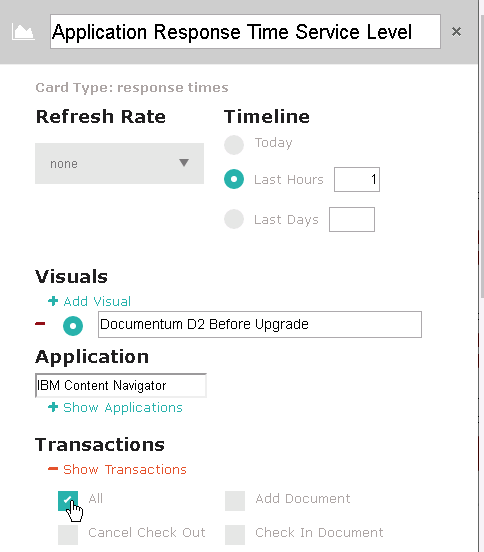
-
At the bottom of the dialog box, click Save changes. Your new Application Response Time Service Level card displays one visual in your Service Level dashboard.
Next, you can add a second visual to your card
Add the second (After Upgrade) visual to your card
- On the right side of the dashboard, click the gear icon.
- Click Add Visual.
- Configure the second visual as shown in the following screen captures:
-
Click Save changes. Your card displays two visuals in your Service Level dashboard.
![]()
Add the first (Before Upgrade) visual to your card
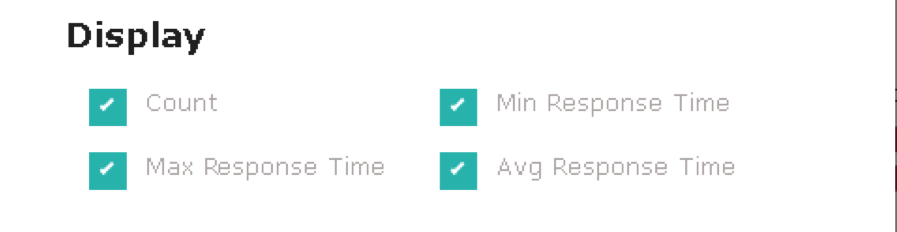
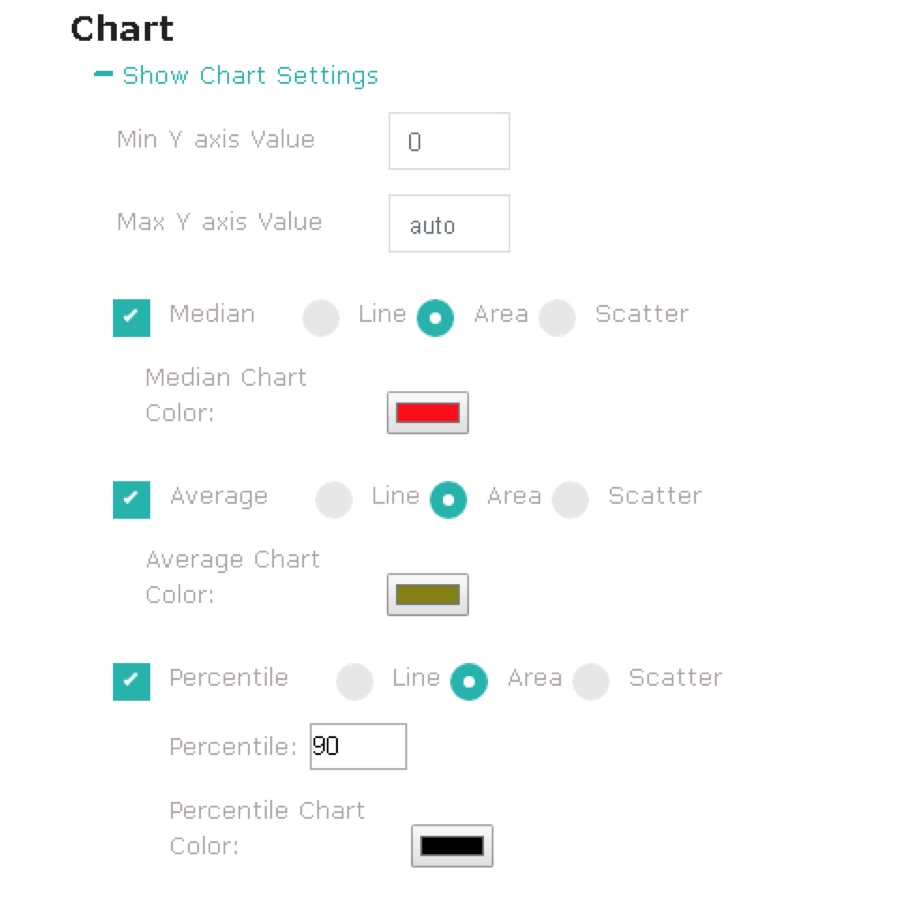
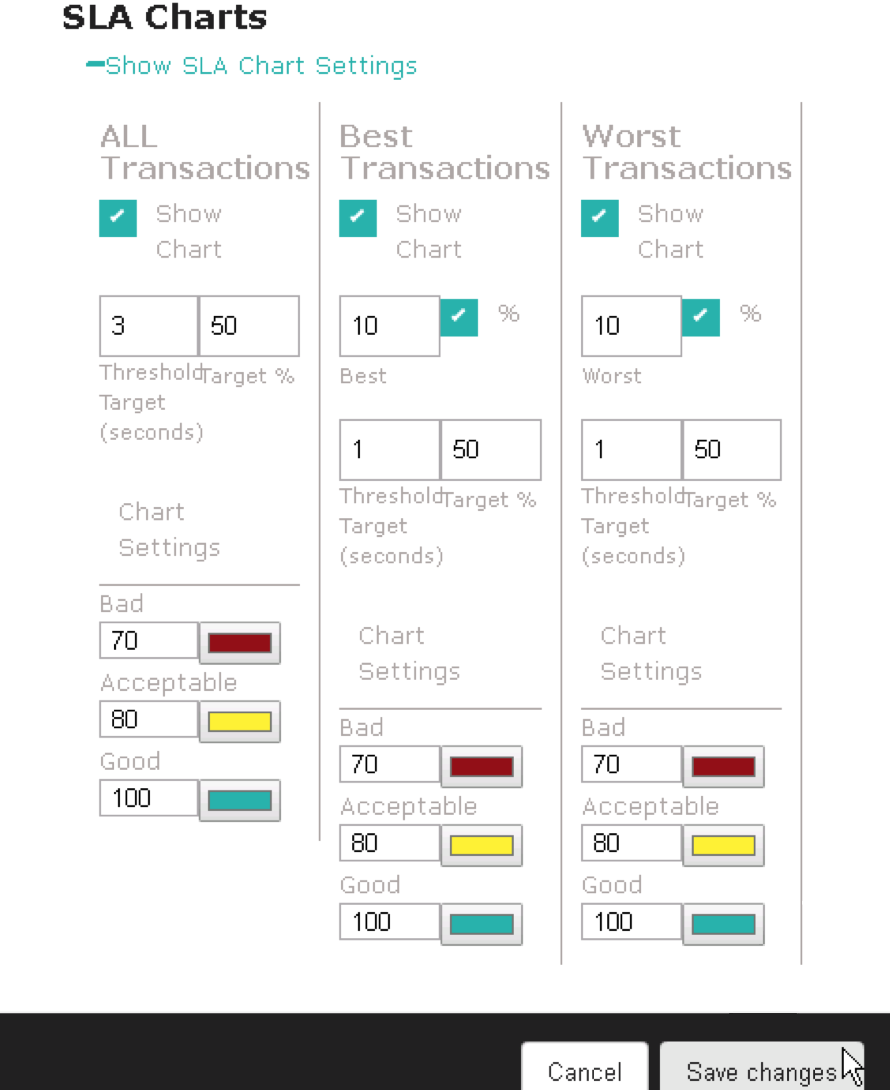
![]()
The Application Response Time Service Level card dialog box opens.
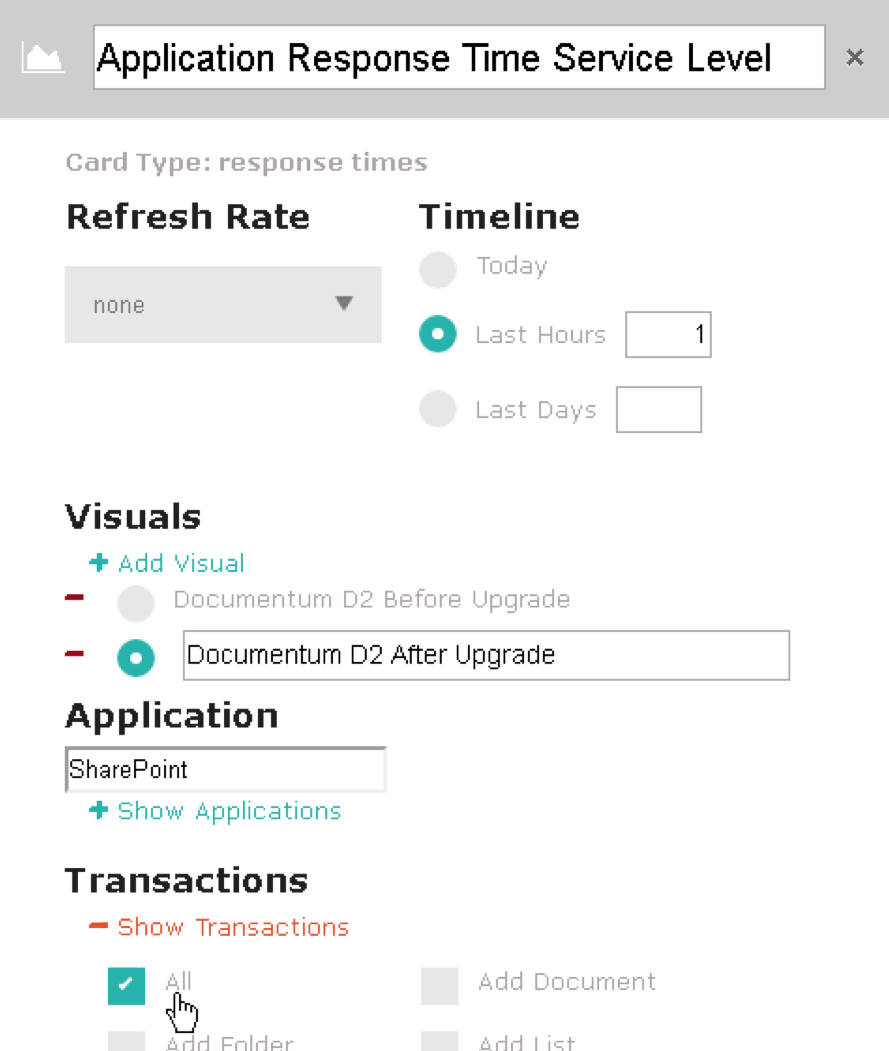
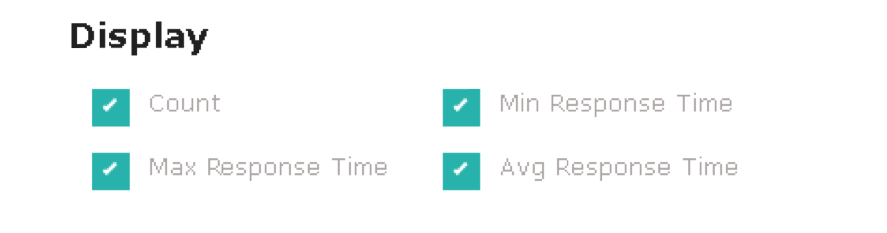
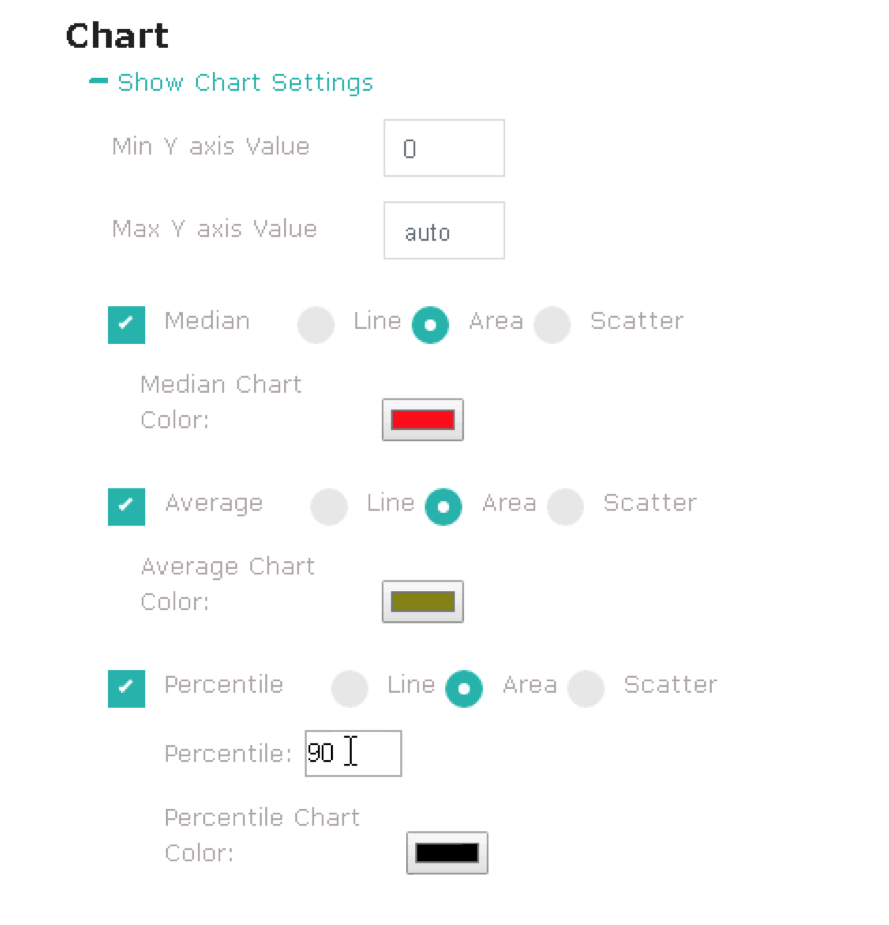
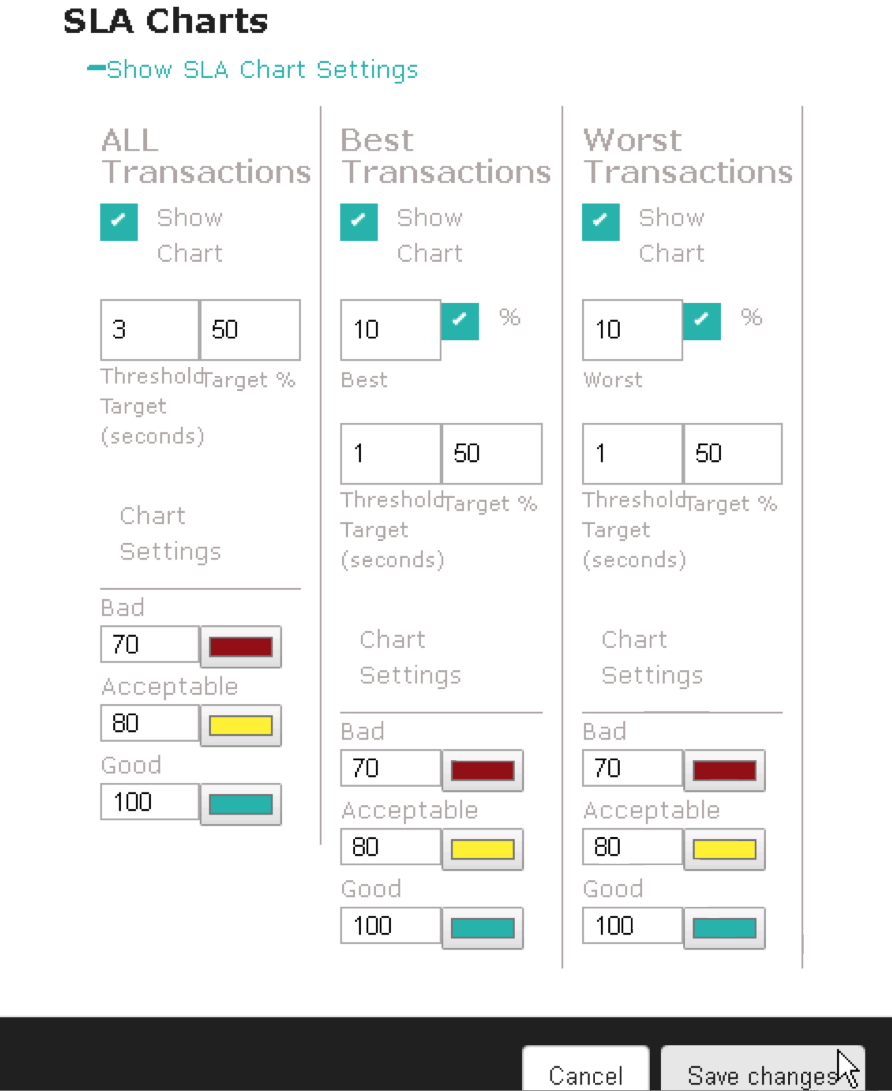
Was this helpful?
Please tell us why:
Thank you.